Um die zusätzlichen Funktionen im Technocold-Shop nutzen zu können, müssen Sie bereits Kunde bei Technocold und eingeloggt sein!
Folgende zusätzliche Funktionen stehen Ihnen damit zur Verfügung:
- IDS-Schnittstelle
- Produktdaten als PDF erstellen und herunterladen
- Ihr eigenes Firmenlogo hochladen für Produktdaten-PDF
- QR-Listenerstellung für Produktetiketten mit QR-Code
- Scannen von Produkt-QR-Codes mit Übernahme in den Warenkorb
Wir hoffen, dass die zusätzlichen Funktionen für Sie nützlich sind und freuen uns auf Ihr geschätztes Feedback mithilfe unseres Kontaktformulars!
IDS Schnittstelle
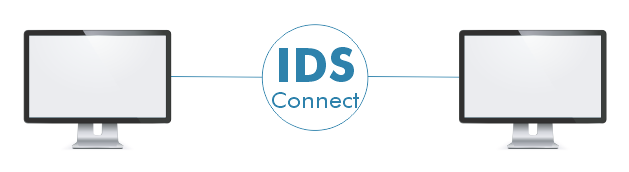
Für registrierte Kunden stellen wir eine IDS Schnittstelle zur Verfügung. Sofern unterstützt, können Sie mit Hilfe der IDS Schnittstelle direkt aus Ihrer Handwerkersoftware heraus Bestellungen in unserem Shop tätigen und die Bestellungen und bestellten Positionen direkt in ihre Materialwirtschaft übernehmen.
Bitte wenden Sie sich an uns um den Link zu unserer IDS Schnittstelle zu erhalten. Wir senden den Link gerne per Email zu. Die Login-Daten für die IDS-Schnittstelle entsprechen den Login-Daten für den Webshop. Als Administrator des Technocold - Shopzungangs können Sie selbstverständlich ein eigenes Login für die IDS-Schnittstelle erstellen, wenn gewünscht.
Sofern ihre Handwerkersoftware eine Liste mit Lieferanten zur Verfügung stellt und Technocold in dieser Auflistung nicht enthalten ist wenden Sie sich bitte an den Support Ihrer Softwarefirma. Sofern diese unsere Schnittstelle vor der Aufnahme in die Liste testen möchte stellen wir gerne Zugangsdaten für einen solchen Test zur Verfügung.
Produktdaten als PDF erstellen und herunterladen
Sie können nun für jedes Produkt in unserem Shop ein kundenspezifisches PDF mit den Produktdaten erstellen, die Sie für sich selbst oder für Ihre Kunden benötigen.
Hierzu gehen Sie zur Detailseite eines Produkts ihrer Wahl (z.B. durch Klick auf das Produktbild, die Produktbezeichnung oder den Button "Mehr Informationen"). Anschließend finden Sie auf der rechten Seite (Desktop) oder unterhalb des Produktbildes (Mobil) den Button "PDF erstellen":
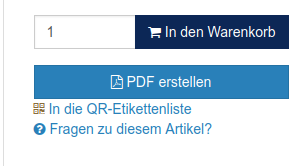
Sobald Sie auf diesen Button in der Abbildung (Abb. 1) klicken öffnet sich ein Eingabedialog (Overlay) "Optionen für die PDF-Erstellung":
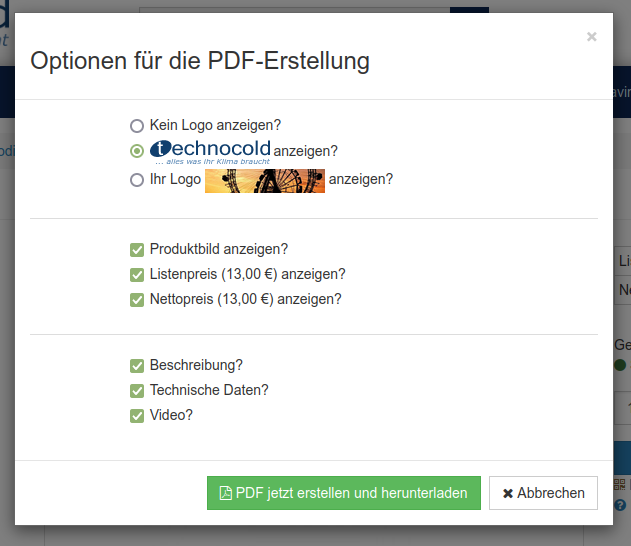
Falls die obige beispielhafte Abbildung (Abb. 2) sich von Ihrer Ansicht im Browser unterscheiden sollte: Optionen, die Ihnen nicht zur Verfügung stehen oder die es für das jeweilige Produkt nicht gibt, werden nicht angezeigt!
Im oberen Abschnitt des Dialogs können Sie entscheiden, ob Sie ein Firmenlogo im Header des PDF anzeigen wollen oder nicht. Ebenso können Sie auswählen, ob unser "Techncold"-Logo zu sehen sein soll oder Ihr eigenes Firmenlogo. Falls Sie ein eigenes Firmenlogo verwenden wollen, dann müssen Sie dieses zuvor auf unseren Server hochladen, wie im folgenden Abschnitt dieser Anleitung " Ihr eigenes Firmenlogo hochladen für Produktdaten-PDF " beschrieben. In der Abbildung sehen Sie die Option mit eigenem Firmenlogo (ist ein Demobild).
Im mittleren Abschnitt des Dialogs stehen die Standardeinstellungen zu Verfügung, ob Sie ein Produktbild, den Listenpreis oder den Nettopreis anzeigen wollen. Die Produktbezeichnung wird immer angezeigt.
Im unteren Abschnitt des Dialogs werden die meist optionalen Zusatzinformationen zur Auswahl gestellt. Die Produkt-"Beschreibung" und, sofern vorhanden, "Technische Daten" oder sonstige herstellerspezifische Zusatzinformationen. Eine eventuelle Video- oder Audio-Datei, so ausgewählt, würde im PDF als Link zu dieser Datei dargestellt.
Sobald Sie Ihre Einstellungen vorgenommen haben können Sie den Button "PDF jetzt erstellen und herunterladen" klicken. Die Erstellung läuft im Hintergrund und dauert nicht lange. Danach können Sie das Dokument herunterladen oder gleich anzeigen lassen, je nach Browser – den Sie gerade verwenden – und dessen Vorgaben.
Ihr eigenes Firmenlogo hochladen für Produktdaten-PDF
Um in einem Produktdaten-PDF Ihr eigenes Firmenlogo anzeigen zu lassen, haben Sie die Möglichkeit dieses auf unserem Server hochzuladen. Wechseln Sie hierzu im Shop zu Ihrem Konto "Mein Konto". Klicken Sie hierzu auf das "Personen"-Icon rechts oben, oberhalb des Menüs (Desktop, Schnellmenü) bzw. oben oberhalb des "Suche"-Eingabefeldes (Mobil):
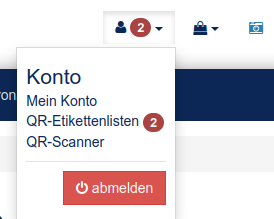
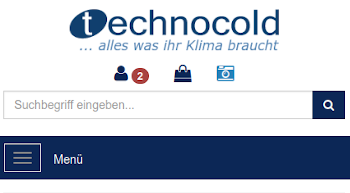
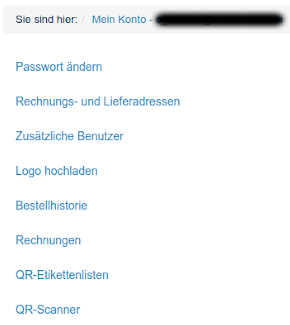
In der ersten Abbildung (Abb. 3) sehen Sie den Link im Dropdown-Menu "Mein Konto". In der mobilen Variante in der zweiten Abbildung (Abb. 4) sehen Sie das "Personen"-Icon. Durch Klick/Touch auf dieses werden die Inhalte des Kontos in Form von Links direkt angezeigt (siehe Abb. 5), darunter dann die "Top-News" und der zugehörige Seiteninhalt.
Wenn Sie also auf das Menü bzw. den Link "Logo hochladen" klicken können Sie an dieser Stelle Ihr Firmenlogo hochladen. Bitte beachten Sie die dort angeführten Vorgaben für empfohlenes Seitenverhältnis und maximale Dateigröße sowie Ausgabeformat.
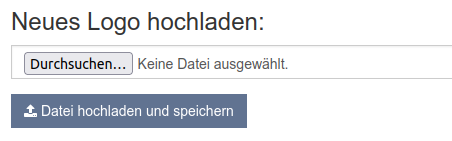
Wenn Sie auf den Button "Durchsuchen..." klicken, öffnet sich der für Ihr Betriebssystem übliche Dateidialog zwecks Auswahl Ihres Firmenlogos von Ihrem lokalen Dateisystem oder Netzwerk. Nach dem Auswählen speichern Sie es mit dem Button "Datei hochladen und speichern" auf unserem Server.
Wenn das Logo erfolgreich hochgeladen wurde, wird es unter "Aktuelles Logo" auf derselben Seite angezeigt (soweit möglich in Originalgröße). Darunter befindet sich dann ein Button "Datei löschen". Sie können Ihr Firmenlogo also jederzeit wieder von unserem Server entfernen:
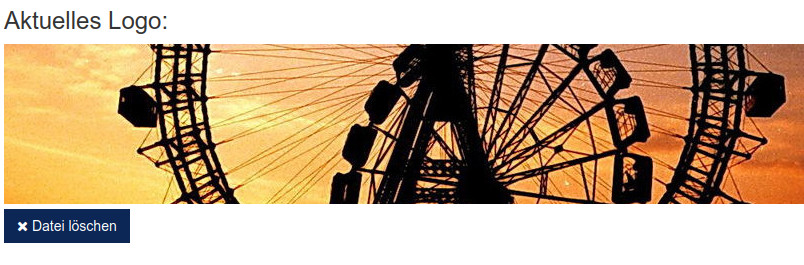
Ab nun wäre Ihr Firmenlogo für die PDF-Erstellung verfügbar (siehe erster Abschnitt dieser Anleitung " Produktdaten als PDF erstellen und herunterladen ")!
QR-Listenerstellung für Produktetiketten mit QR-Code
Sie können hier ein oder mehrere sogenannte "QR-Listen" mit Produkten erzeugen. Aus so einer Liste kann dann ein PDF in einem bestimmten Etikettenformat erzeugt werden. Dieses wiederum kann man auf Etiketten ausdrucken (A4-Drucker mit Etiketteneinzug). Diese Etiketten werden dann z.B. im Lager auf Produkt-Behältnisse geklebt. Sie sind mit einem QR-Code, der die Artikelnummer des jeweiligen Produkts beinhält, versehen und können dann mit unserer QR-Scanner-Applikation (siehe den folgenden Anleitungsabschnitt " Scannen von Produkt-QR-Codes mit Übernahme in den Warenkorb " ) genutzt werden.
Sowohl in der Produktübersicht als auch in den Produktdetails sehen Sie einen Link "In die QR-Etikettenliste", um das betreffende Produkt in der Liste abzulegen:
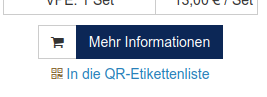
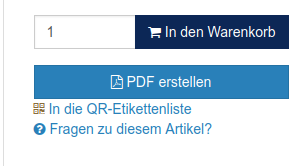
Nachdem Sie bisher wahrscheinlich noch keine QR-Liste angelegt haben werden, kommen Sie bei Klick auf den oben genannten Link auf eine Seite, wo neben der Produktbezeichnung auch der Hinweis
"Es liegen zur Zeit keine QR-Etikettenlisten vor. Um eine neue QR-Etikettenliste anzulegen, klicken Sie hier."
angezeigt wird. Klicken Sie also auf "hier" und Sie kommen in Ihr Benutzerkonto, wo Sie Ihre erste Liste anlegen können.
Der andere Weg wäre über das Schnellmenü den Link "QR-Etikettenlisten" anzuklicken:
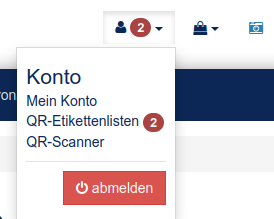
Die Zahl in der roten, runden Kreisfläche (Tag) zeigt an, wieviele Listen Sie bereits angelegt haben. Initial, wenn noch keine Listen angelegt wurden, ist dieser Tag nicht vorhanden.
In Ihrem Konto im Bereich "QR-Etikettenlisten" haben Sie nun die Möglichkeit eine QR-Liste anzulegen. Geben Sie in das Formular eine Überschrift, optional den Autor sowie eine Beschreibung ein. Diese Daten können Sie später jederzeit ändern. Im Anschluss klicken Sie auf den Button "Speichern":
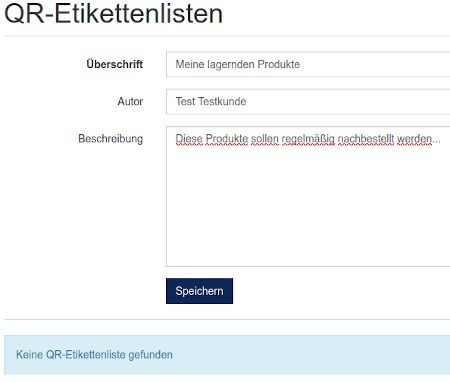
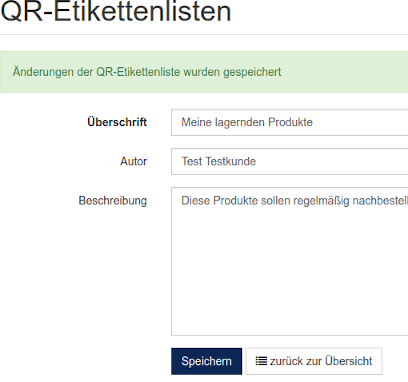
Sie haben nun eine QR-Liste angelegt und sind bereit Produkte dort abzulegen sowie Etiketten zu erstellen:
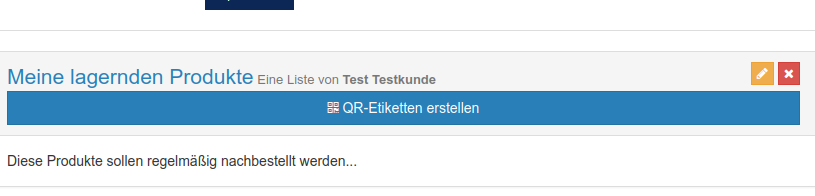
Nun müssen Sie erstmal die Liste mit Produkten befüllen, für die Sie Etiketten erstellen möchten. Sie gehen zu einem Produkt Ihrer Wahl und klicken auf den Link "In die QR-Etikettenliste" (so wie wir es vorher schon erwähnt haben). Sie sehen dann in der folgenden Seite wieder die Produktbezeichnung. Darunter ein Auswahlfeld (Select-Liste) mit den vorhandenen QR-Listen. Da wir derzeit nur eine haben ist diese auch vorausgewählt:
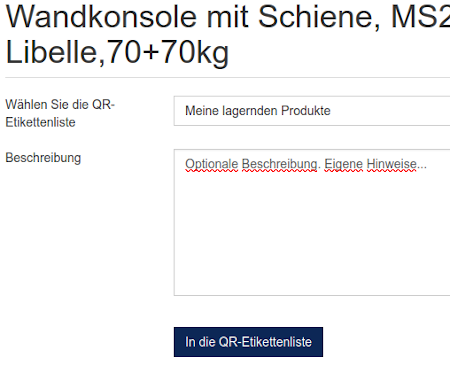
Die Beschreibung ist optional! Klicken Sie nun auf den Button "In die QR-Etikettenliste" und das Produkt wird in die ausgewählte Liste abgelegt.Sie kommen dann anschließend wieder zur Detailseite des ausgewählten Produkts zurück. Wiederholen Sie den Vorgang bis Sie alle gewünschten Produkte in der Liste haben.
Nun wollen Sie überprüfen, ob die Produkte auch in der Liste sind? Hierzu gehen Sie in Ihr Konto bzw. klicken Sie im Schnellmenü auf "QR-Etikettenlisten". Somit kommen Sie zur Übersicht der Listen, wie in Abb. 13 dargestellt. Jede Liste besitzt auf der rechten Seite zwei Buttons: "Ändern" () und "Entfernen" (). Um nun den Inhalt der Liste zu sehen klicken Sie auf das Stift-Symbol:
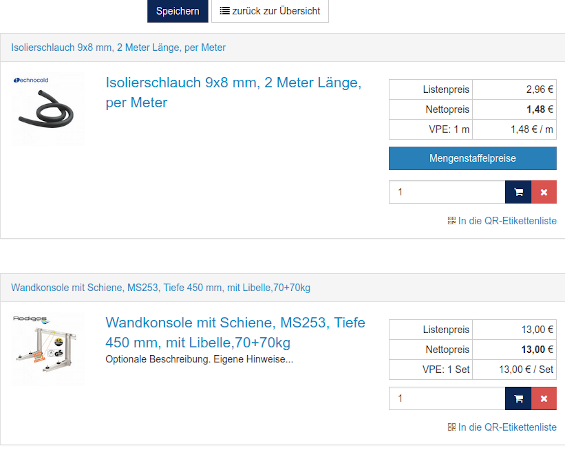
Unterhalb des Formulars, für das Neuanlegen einer Liste, sehen Sie nun die Produktliste, die Sie in die QR-Liste abgelegt haben. Sie können hier auch unerwünschte Produkte wieder entfernen (neben jedem Produkt gibt es ein -Symbol auf rotem Hintergrund) und Produkte näher inspizieren, etc.
Über den obigen Button " Zurück zur Übersicht " kommen Sie wieder zur QR-Listen-Übersicht.
Klicken Sie nun auf den Button " QR-Etiketten erstellen ", wie in Abb. 13 dargestellt. Hier öffnet sich ein Eingabedialog (Overlay):
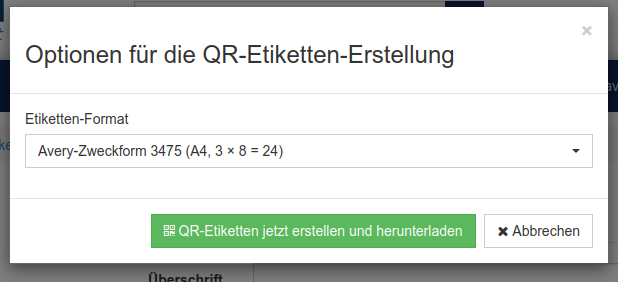
Zur Erstellung der Etiketten (bzw. des PDF für den Etikettenausdruck) müssen wir natürlich wissen, welches Format Sie verwenden. Mit dem Auswahlfeld (Select-Feld) können Sie die zur Verfügung stehenden Formate auswählen. Falls Sie nicht genau wissen, welches das richtige Format ist, empfehlen wir das "Avery-Zweckform 3475"-Format, welches eines der häufigst verwendeten Formate ist. Jedenfalls können Sie dies auch feststellen, indem Sie die Verpackung der Etiketten zur Rate ziehen. Dort sollte die Etikettenbezeichnung mit dem Format vermerkt sein.
Sobald Sie Ihre Einstellungen vorgenommen haben können Sie den Button " QR-Etiketten jetzt erstellen und herunterladen " klicken. Die Erstellung läuft im Hintergrund und dauert nicht lange. Danach können Sie das Dokument, welches die QR-Code-Etiketten beinhält, herunterladen oder gleich anzeigen lassen, je nach Browser – den Sie gerade verwenden – und dessen Vorgaben.
Scannen von Produkt-QR-Codes mit Übernahme in den Warenkorb
Mithilfe dieser Zusatzfunktion können Sie schnell Ihre gewünschten Produkte und Ersatzteile bei uns bestellen, ohne viel suchen oder eintippen zu müssen. Voraussetzung hierfür ist vorzugsweise ein aktuelles Mobilgerät mit entsprechend aktuellem Betriebssystem (Android, iOS) sowie mit Panorama-Kamera (Kamera am "Handy-Rücken") sowie bereits ausgedruckte bzw. zur Verfügung stehende QR-Codes der betreffenden Produkte. Unter " QR-Listenerstellung für Produktetiketten mit QR-Code " können Sie nachlesen, wie Sie QR-Codelisten erzeugen und als Etiketten/PDF herunterladen.
Unterstützt werden derzeit (in den jeweils aktuellen Versionen):
| PC / Mac → | ||||||
| iOS → | ||||||
| Android → |
Um zum QR-Scanner zu gelangen, können Sie über das Schnellmenü auf den Link "QR-Scanner" klicken (siehe Abb. 3) oder Sie verwenden den Short-Link mit der Retro-Kamera () rechts oben neben dem Warenkorb (Mobil: Unter dem Technocold-Logo, siehe Abb. 4).
Beim Ersteinstieg in den QR-Scanner, werden Sie um Erlaubnis für die Kamerabenutzung gefragt:
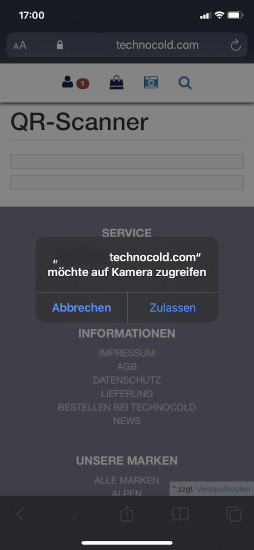
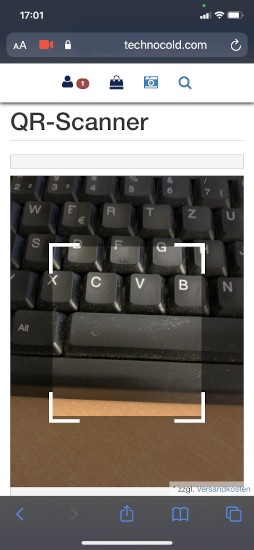
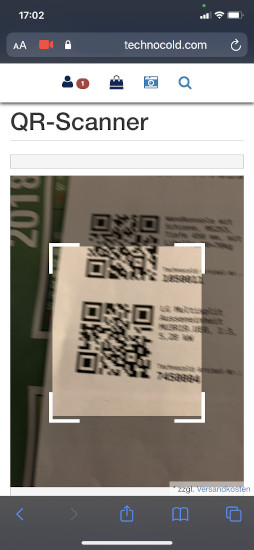
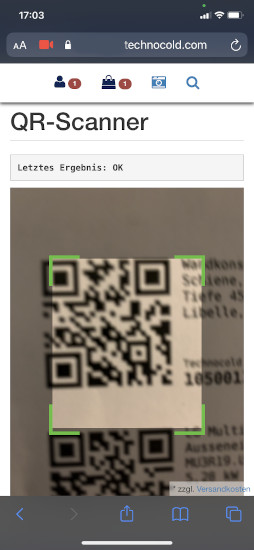
Sobald Sie die Zustimmung gegeben haben ist der QR-Scanner aktiv. Suchen Sie anschließend einen passenden QR-Code und versuchen Sie diesen im Sucherfeld "einzufangen". Wenn Ihre Kamera innerhalb des Suchers den QR-Code erfolgreich erfasst hat wird der Sucher-Rahmen grün. Wenn der QR-Code einem gültigen und vorhandenen Technocold-Produkt entspricht poppt anschließend die entsprechende Produkt-Karte auf:
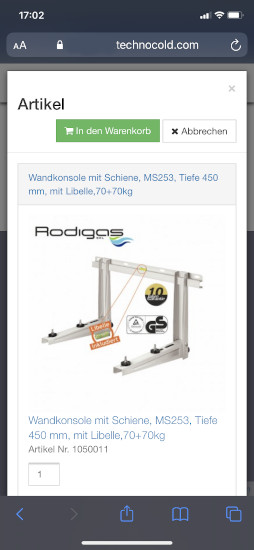
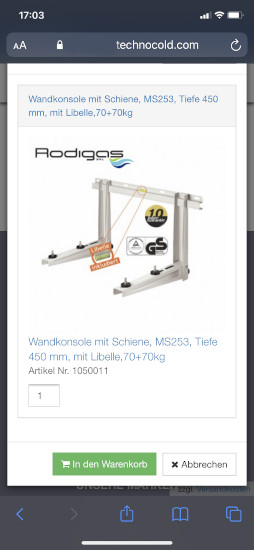
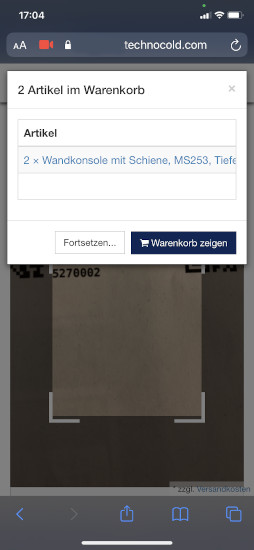
Das Produkt können Sie nun gleich " in den Warenkorb " legen (zuvor eventuell die gewünschte Produkteanzahl ändern) oder " Abbrechen " und weiter scannen. Bei Ablage in den Warenkorb sehen Sie in der folgenden Karte eine kurze Produkübersicht der gescannten Produkte und können dann das Scannen "Fortsetzen..." oder sich den Warenkorb ansehen.
Erlauben Sie uns noch einen Hinweis zu den Kameraberechtigungen:
Wenn Sie nicht jedesmal beim Neustart des Scanners (bzw. Neuladen der Seite) den Berechtigungsvorgang (siehe Abb. 17) durchführen möchten, sollten Sie die Kameraberechtigungen für diese Website generell erlauben.
Anhand eines iPhones haben wir Ihnen die drei Schritte dazu im Folgenden dokumentiert (für Android ist das ähnlich, allerdings startend mit dem dortigen "Hamburger"-Menü auf der rechten Seite oben):
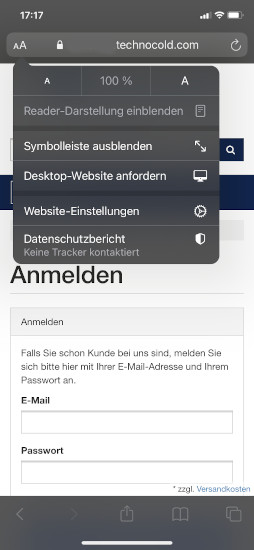
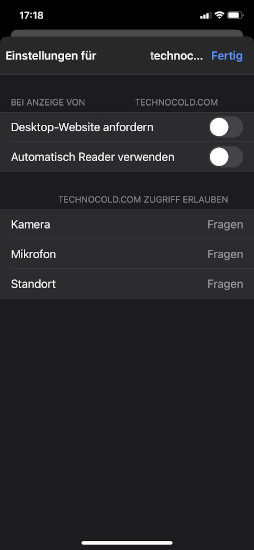
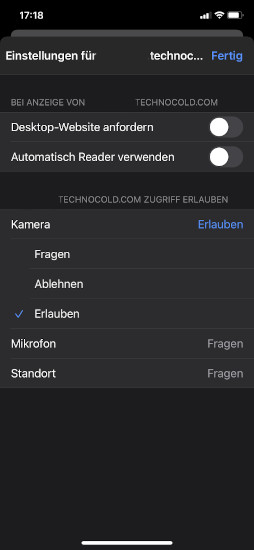
Klicken Sie hierzu auf "aA" links oben, dann im Popdown-Menü auf "Website-Einstellungen". Anschließend "Kamera", die standardmäßig auf "Fragen" eingestellt ist und stellen Sie diese auf "Erlauben" → anschließend auf "Fertig" rechts oben. Somit brauchen Sie die Berechtigung bei zukünftigen Scans nicht mehr laufend erteilen.
